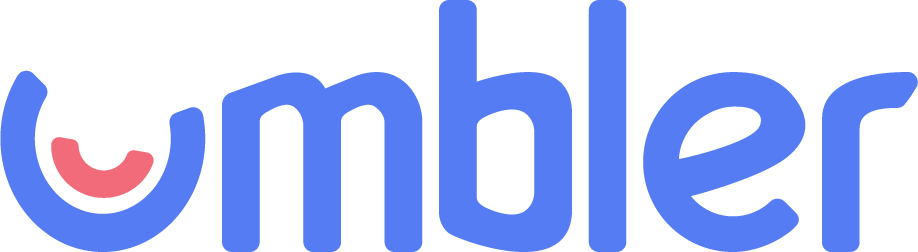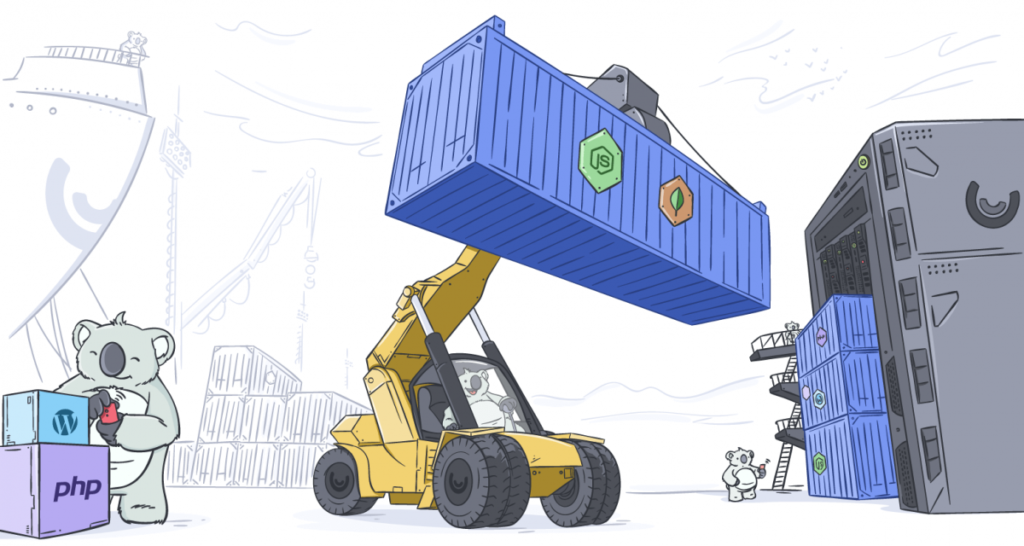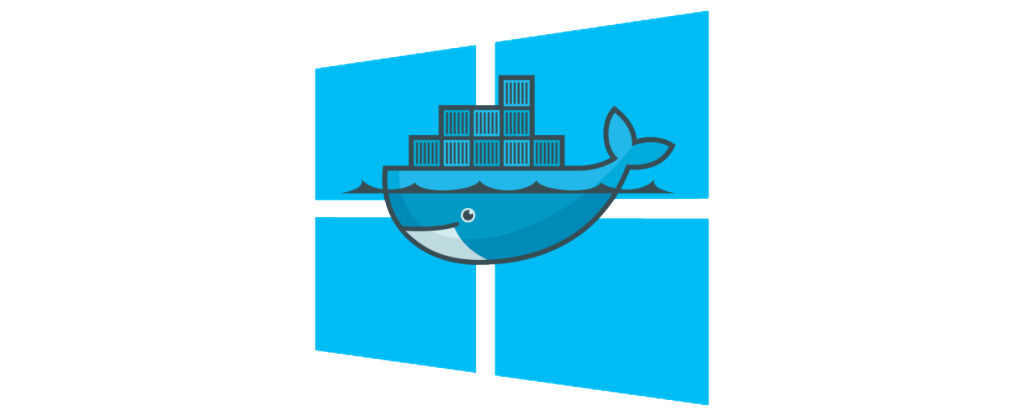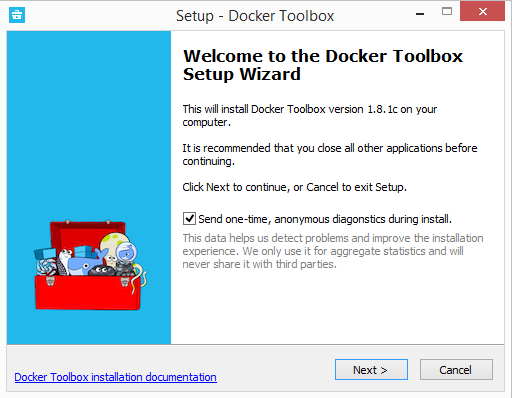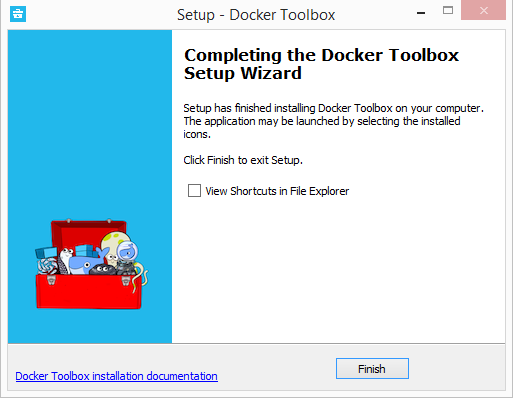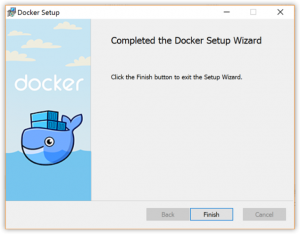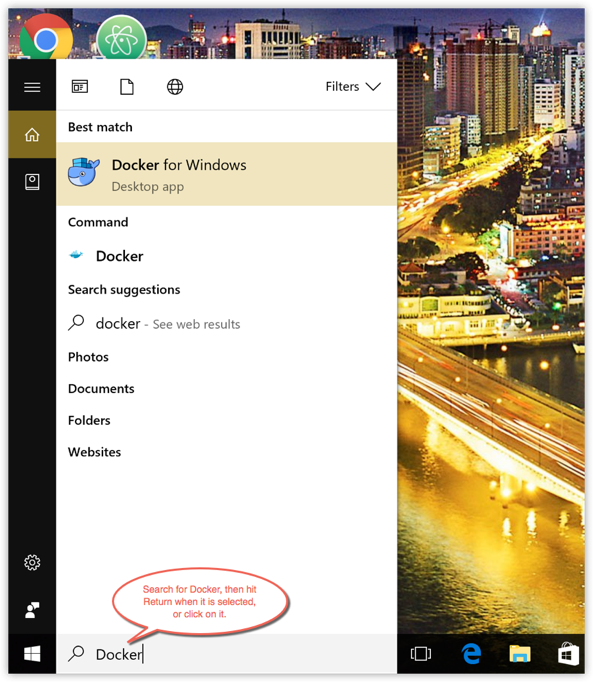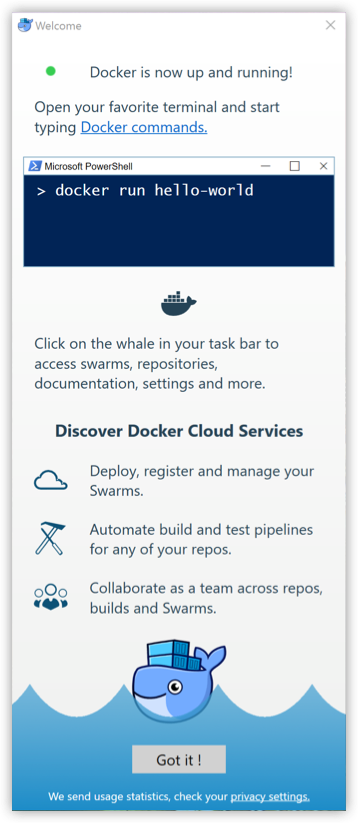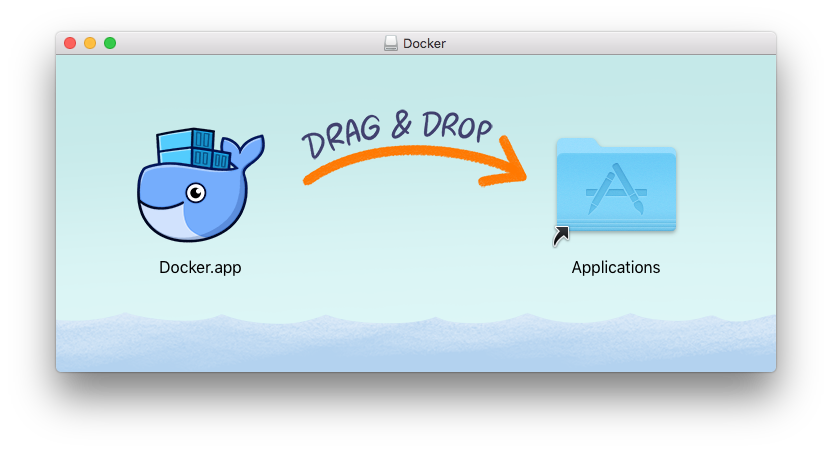Oi, tudo bem?
Estou aqui, de novo, falando sobre o quê? CONTAINERS \o/.
É claro que você já leu o primeiro post, em que abordamos um pouco sobre a origem dos containers do linux, sua história e de que forma ele trabalha.
Feita a introdução necessária sobre o assunto, a partir de agora teremos alguns posts mais técnicos e focados principalmente no uso comum de containers. Obviamente, temos que partir do início. Agora queremos mostrar para vocês como é possível realizar a instalação do Docker (até então uma das melhores plataforma de containers) em ambientes distintos. 😉
Docker Windows
Principalmente nos últimos anos, tanto a Microsoft quanto a Docker, vem trabalhando cada vez mais com o objetivo de ter uma engine de containers eficiente e de fácil integração no ambiente Windows.
Existem formas de instalação diferentes para Windows Server e Windows Desktop. Neste post vamos abordar as formas mais populares.
Para desktop:
Na versão desktop, você pode instalar utilizando o Docker for Windows (caso esteja utilizando Windows 10 pro) ou o Docker ToolBox (caso esteja utilizando outras versões do Windows).
Caso você precise instalar o Docker ToolBox, siga o seguinte passo-a-passo:
- Certifique-se de que você esteja utilizando a versão 64 bits do sistema operacional Windows. Outro ponto importante é estar utilizando versões do Windows 7 em diante.
- Caso esteja utilizando a versão Windows 8 ou 8.1, verifique se você está com a opção de virtualização habilitada. Para isso, vá até o gerenciador de tarefas, clique em desempenho e veja se está opção está marcada:
- Faça download do instalador DockerToolbox.exe
- Clique duas vezes no instalador. Ele executará e abrirá um assistente de instalação. Lembrando que ele é apenas em inglês. Veja:
Este assistente é bem simples. Basta aceitar todas as opções, que no final aparecerá uma janela assim:
Para ter certeza de que a instalação foi realizada com sucesso, veja se em sua área de trabalho apareceram três ícones como esses:
Clique duas vezes no Docker Quickstart e ele abrirá um prompt, no qual será possível executar comandos do Docker (lembrando que essa forma de instalação fará com que seja criada uma máquina virtual no virtualbox com Docker instalado), que nada mais é do que um utilitário que se comunica com a VM executando as ações que você definir.
Validando
Para ter certeza de que o ambiente está correto, execute neste prompt os comando do Docker, como por exemplo:
$docker images:Para listar as imagens baixadas
$docker container run hello-world:Para criar um container baseado na imagem hello-world, quando executada essa imagem, ela retornará um texto explicando um pouco sobre o que você pode fazer a seguir, com isso conseguimos validar se está tudo certo com essa instalação.
Caso você tenha os requisitos para instalar o Docker For Windows (que é melhor do que o Docker ToolBox), siga o seguinte passo-a-passo:
- Certifique-se de que esteja utilizando Windows 10 Pro mais atual;
- Baixe o instalador: Docker-for-Windows-Installer.exe
- Basta clicar duas vezes no instalador, que o assistente de instalação irá abrir. Após aceitar os termos e clicar em next o programa finalizará a instalação. Abrirá uma janela assim:
- Vá até o menu de pesquisa do Windows e digite “Docker”. O ícone aparecerá na tela desta forma:
Feito isso, você verá, em sua barra de tarefas, o símbolo de uma baleia:
Isso quer dizer que o Docker está sendo inicializado em seu desktop. Quando finalizado a inicialização do serviço aparecerá uma tela como esta:
Validando
Você pode seguir os mesmos passos como se fosse com o Docker ToolBox, ou seja, abra um prompt de comando e digite: “docker images” ou até mesmo crie um novo container 😉
Docker Mac
Olha que legal, você pode ter seu ambiente Docker em MacOS também. O procedimento é bem simples e muito parecido com o de instalação do Docker no Windows. Porém, é claro que você deve se atentar a alguns requisitos. Por exemplo:
- O hardware do Mac deve ser um modelo 2010 ou mais recente, com o suporte de hardware da Intel para a virtualização da unidade de gerenciamento de memória (MMU). Ou seja, tabelas de páginas estendidas (EPT) e modo não restrito. Você pode verificar se a sua máquina possui esse suporte executando o seguinte comando em um terminal: “sysctl kern.hv_support”;
- O MacOS El Capitan 10.11 e versões mais recentes do macOS são suportados. No mínimo, o Docker para Mac requer o MacOS Yosemite 10.10.3 ou mais recente, com a ressalva de que pode ocorrer problemas na sua execução;
- Pelo menos 4 GB de RAM;
- O VirtualBox antes da versão 4.3.30 NÃO deve ser instalado (é incompatível com o Docker para Mac).tenha a versão mais recente do VirtualBox instalada.
Ok, se você atende esses requisitos, basta seguir este passo-a-passo:
- Faça download (neste caso da versão estável): Docker.dmg
- Clique duas vezes em cima do arquivo baixado e aparecerá uma tela como esta:
Feito isto, basta seguir o assistente, aceitando os termos, e clicando em next. Ao final será criado um atalho.
- Clique no atalho com o símbolo da baleia que ele iniciará o Docker em seu host:
- Em seguida aparecerá um símbolo de baleia, muito parecido com a versão para Windows:
Depois de inicializado, aparecerá a seguinte tela para você:
Você pode realizar algumas configurações adicionais através do atalho que foi criado. Mas esse assunto fica para um próximo post, ok?
Docker Linux
Bem, como você já viu anteriormente (se não viu, fizemos um post bem bacana sobre isso. Saca só!), o Docker utiliza recursos e tecnologias incorporados nativamente no Kernel do Linux, o que garante (naturalmente) um melhor aproveitamento dos recursos e principalmente compatibilidade com funções do sistema operacional. Mas, o que isso quer dizer? Significa que, ao contrário da versão para Windows ou Mac, na versão para Linux você não precisa ter outras ferramentas instaladas (como é o caso do git bash no Windows ou VirtualBox, por exemplo). Basta você instalar a engine do Docker e sair utilizando, muito mais fácil (na opinião de quem ama Linux, é claro! ;)).
Como você sabe, existem diversas distribuições Linux, cada um delas com uma forma diferente de instalação. Neste post abordaremos a forma mais simples e compatível com outras distribuições. Você deve cuidar se seu Kernel é superior ao 2.26, ou seja, seu CentOS 5 sofrerá para rodar containers Linux. Claro que é possível configurar manualmente os repositórios, ajustar chaves gpg, e tudo mais. Mas vamos simplificar a vida, né gente \o/.
Para instalar em seu host Linux, execute o comando:
$curl -sS https://get.docker.com | shSério, só isso? SIM! Depois desse comando você pode rodar o Docker como se não houvesse amanhã. 🙂
Observação: Todas essas instruções são destinadas a quem quer utilizar Docker em suas estações de trabalho. Ou seja, para ambiente de produção. Porém, existem detalhes que você deve cuidar, principalmente relacionados a segurança. Entendido?
Nos próximos posts traremos algumas atividades mais “mão na massa”, por assim dizer. Vamos, juntos, aprender a tirar o máximo proveito dessa tecnologia Então fique ligado!
Espero que tenham gostado! Todos feedbacks serão muito bem vindos.
Grande abraço!